Do you want to optimize and speed up your WordPress website?
A fast and optimized is important and provides users a better overall experience and help with SEO (Search Engine Optimization) for WordPress and searcn engines.
These tips can help your WordPress website’s speed for a better score on website testing websites and better user interaction and experience.
When making changes, it’s always a good idea to make backups of your website. Check out our guide on How to Backup a WordPress Website to learn how to back up your WordPress website.
- Install Helpful Plugins & Remove Unnecessary Plugins
- Increasing Resources Such as PHP Memory
- Monitor Your Site & Follow Tips From Website Testing Tools
1. Install Helpful Plugins & Remove Unnecessary Plugins
Heartbeat control – Heartbeat is an API which allows real-time communication between the server and browser when in the dashboard, referred to as continuous pulses or triggers, helping live sync data. While this is helpful, it can us up excessive resource if using or leaving the dashboard open for lon periods of time.
The Heartbeat Control plugin↗ by WPRocket can help control or disable this service. Search for “Heartbeat Control” in the Plugins dashboard or learn how to install a WordPress plugin here.
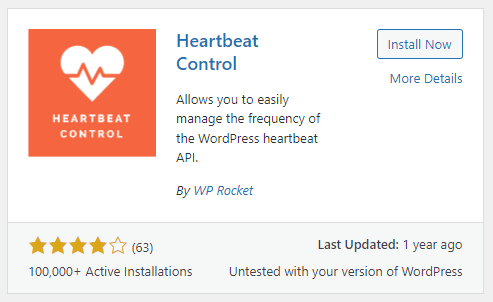
Caching – Caching your WordPress website can help reduce its loading time and resource load while improving its speed and performance. There are many plugins, such as W3 Total Cache↗ or WP Super Cache↗, that help with caching your pages and posts. This can help if you have a lot of content and traffic as visitors will be served a static file, but if you have content that regularly changes you may need to configure its settings further.
If using WP Super Cache, learn how to set up after installing with their official instructions here↗.
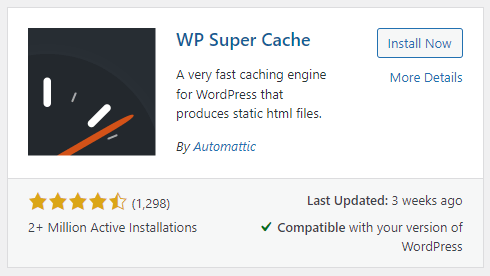
Removing unused and unnecessary plugins – Removing plugins that are unnecessary helps reduce the overall load of your website. You may need to research the plugin’s purpose to find out if it can be accomplished manually. For example, there are plugins that provide SSL redirection. These may not be necessary as you can manually change your website to load SSL within its URL with HTTPS:// in the settings and manually change links on your pages and posts to use HTTPS:// as well.
2. Increasing Resources such as PHP memory
Increasing resources available on your web host and used by your website can also help with performance. If you are using a host that has a control panel, such as cPanel, you may be able to see the resources allocated to your websites. Depending on these limits, you may be able to have your website use more resources such as PHP memory.
WordPress has a 32MB memory limit by default. Depending on your resource limits, you can increase this through either your web host’s control cpanel or by manually editing a WordPress file. cPanel has a tool called MultiPHP INI Editor that may help with this. You can also add a line to your wp-config file to increase the memory. (Read WordPress’ official article on the wp config file here.)
Edit the file and under the custom values line, change the 64M to your desired memory limit:
/* Add any custom values between this line and the “stop editing” line. */
define(‘WP_MEMORY_LIMIT’, ‘64M’);/*
That’s all, stop editing! Happy publishing. */
3. Monitor Your Site & Follow Tips From Website Testing Tools
Monitoring your website’s traffic and following the recommendations from website testing tools such as GTmetrix↗ to further optimize your website. These recommendations provide suggestions for both the server and the page, such as initial load time or image sizes within your pages.
You may need to manually make edits to a code, which may be best for a website developer if you aren’t skilled in this.
